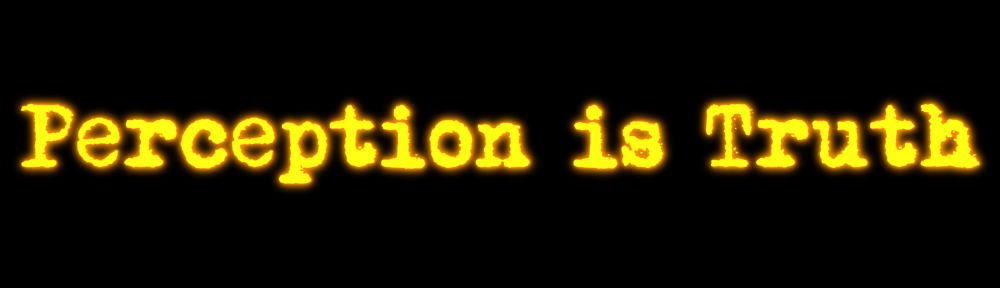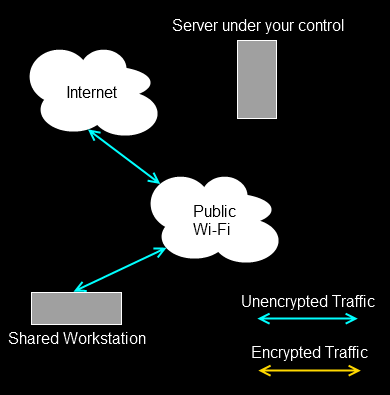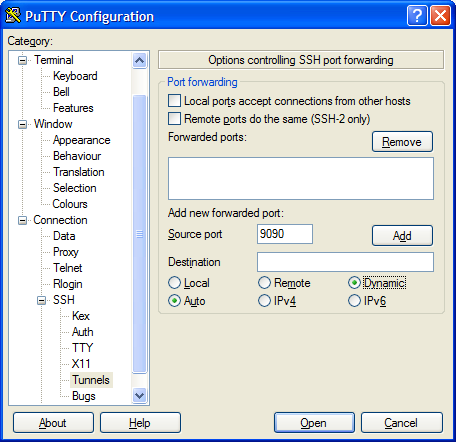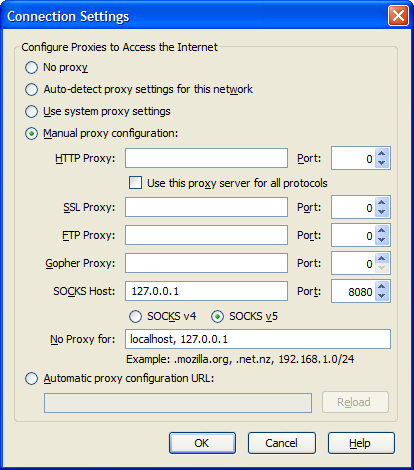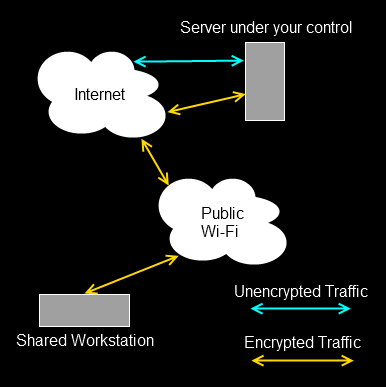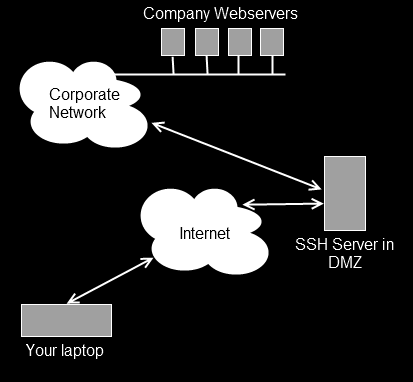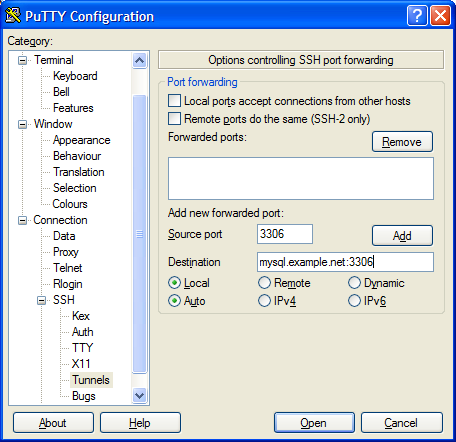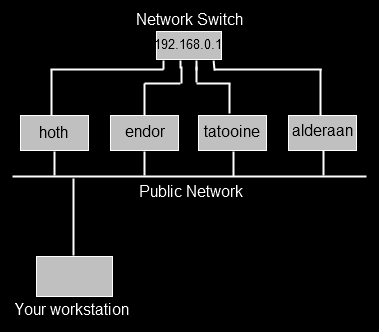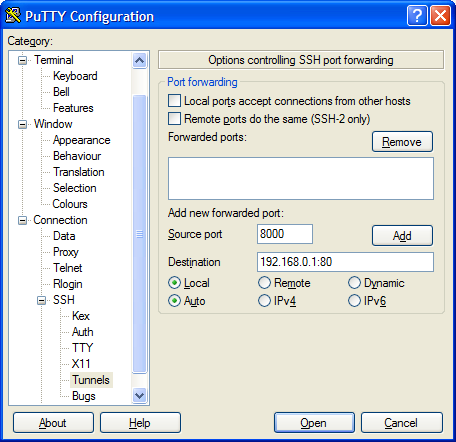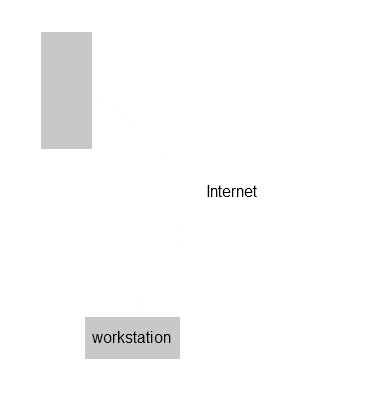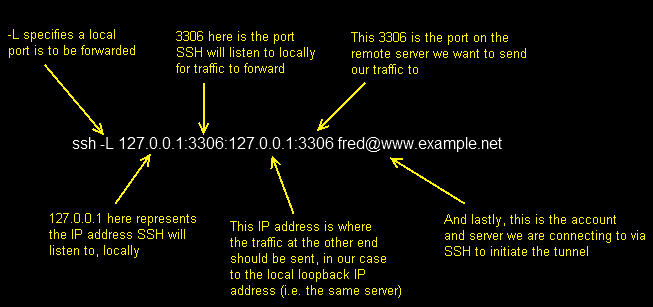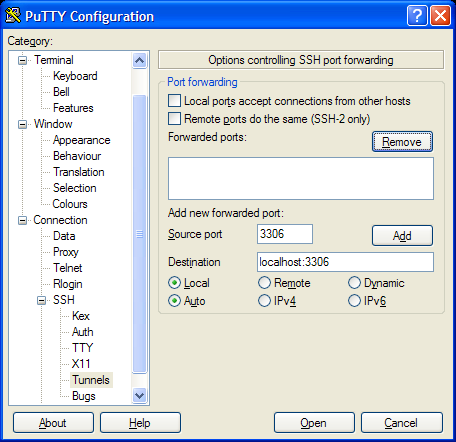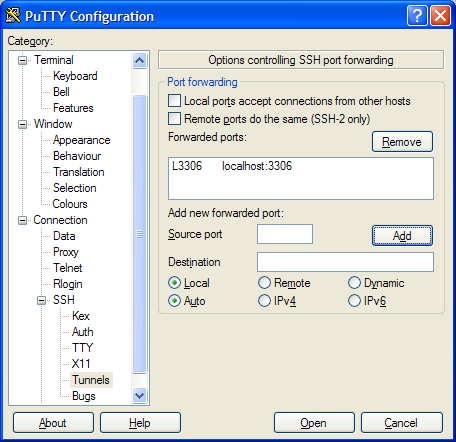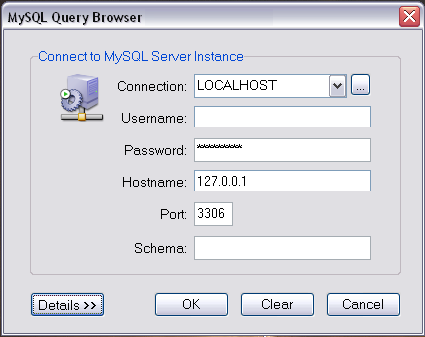In the previous two parts of this series, I covered simple tunnels to access services you couldn’t reach, and tunnels which let you hop from one server to another on an otherwise unreachable network. In this article I’ll cover a powerful feature of SSH, the ability to provide port forwarding via the SOCKS mechanism.
SOCKS is a standard method to allow clients to connect to services via a proxy server. SSH can turn any computer you can connect to (over SSH) into a proxy server for you, and you alone (so it’s secure).
Example 3 – using SOCKS proxy to access multiple services on a network via a secure server
There are several different reasons why you may need to employ SSH to deliver a SOCKS proxy. Two common reasons are if you’re connected to a public network you don’t trust (like a cafe Wi-Fi network), or if you want to get to a range of services inside a secured network to which you only have SSH access.
Since the process is identical in both cases, I won’t cover them separately.
The diagram below shows a shared workstation (maybe in a library) connected to a public Wi-Fi network. You can’t trust the network, anyone could be intercepting unencrypted traffic on it.
There is however a sever somewhere to which you have SSH access (and which in theory, you control and so trust). What you would like to do is browse several websites or connect to some other SOCKS supporting services, without anyone on the public Wi-Fi being able to intercept that traffic. If you were only connecting to a single service you could use simple tunnelling as per the previous two examples, but this time, you want to browse a few websites, and it’s not sensible to try and create a tunnel for each one. In this instance, you use SSH to set up a dynamic tunnel, which provides a SOCKS proxy.
The command is even easier.
ssh -D 127.0.0.1:9090 fred@shell.example.net
Similar to the previous commands, but you’ll notice there is no target destination, only a listening address and port. The -D tells SSH to listen on 127.0.0.1 port 9090 in this case, and operate as a SOCKS proxy, starting at the server you’ve connected to.
In PuTTY you would configure this as below,
Note that the destination address is left blank.
In order to use this tunnel, you need to do a little more work than previously. Assuming we’re going to use it primarily for web browsing, you would need to tell your web client to use a SOCKS proxy. In Firefox, you would configure it like this,
Now, when you try and browse anything in Firefox, it sends the requests to what it believes is a SOCKS proxy server (127.0.0.1, port 9090). That’s really your SSH connection to shell.example.net. At the other end, your SSH connection sends the data on to the correct web server, receives it, and passes it back to your workstation and into Firefox.
The net result (pun intended) results in a diagram which looks like this.
So your browsing is secure as far as the Public Wi-Fi is concerned. SOCKS supports a number of different protocols, and different clients are configured in different ways. But as long as your tool supports SOCKS, you can point it at the 127.0.0.1 9090 server, and it will work as above.
SOCKS via SSH is extremely powerful. Here’s a further diagram of another situation where you may want to use it.
Your company has a number of web servers internally which provide time recording, project planning and other information. While working away from the office you need to access those services. There are too many to set up individual tunnels. There is an SSH server in the company’s control which can be reached from the Internet. Using the -D option, you can turn that server into your own SOCKS proxy and browse to the company web servers to complete your work.
While not intended as a replacement for a VPN (mainly because it only really supports a subset of network protocols), this SOCKS implementation is very useful.